Startseite » Blog » Von CSV bis Google Sheets: Datenautomatisierung im Digitalen Marketing

In der digitalen Welt von heute spielen Daten eine zentrale Rolle, besonders im Online-Marketing. Die Fähigkeit, relevante Daten zu extrahieren, zu analysieren und zu nutzen, kann den Unterschied zwischen einer erfolgreichen Marketingstrategie und einer verpassten Gelegenheit ausmachen. Daher ist es unerlässlich, über die richtigen Werkzeuge und Techniken zu verfügen um schnell und effizient aktuelle Daten beziehen zu können.
Der Datenexport aus verschiedenen Quellen kann oft eine herausfordernde Aufgabe
sein. Je nachdem, wo und wie Daten gespeichert sind, benötigt man
unterschiedliche Ansätze Daten zu exportieren. In diesem Beitrag werden wir uns
drei prominente Möglichkeiten zur automatisierten Datenextraktion ansehen, die helfen können, einen klaren Überblick über Marketingaktivitäten zu
erhalten und fundierte Entscheidungen zu treffen.
Die simpelste Methode Daten aus verschiedenen Plattformen zu exportieren besteht darin, Berichtsdaten in Form von CSV-Dateien herunterzuladen. Viele Plattformen und Tools bieten diese Option an. Man kann regelmäßig Berichte manuell herunterladen und in Analysewerkzeuge importieren. Obwohl dies die einfachste Methode ist, erfordert sie mehr manuelle Arbeit und Zeit.
API-Integrationen bieten eine leistungsstarke Möglichkeit zur automatisierten Datenextraktion. Viele Demand Side Platforms (DSPs) oder Marketingkanäle haben eine solche Schnittstelle, welche es einem Script, oder Tools wie Supermetrics und Funnel ermöglichen, Daten aus verschiedenen Quellen in Echtzeit abzurufen und zu aktualisieren. Diese Methode erfordert möglicherweise technisches Know-how und kann Kosten für die Integration mit sich bringen. Sie ist jedoch äußerst effizient und bietet präzise Daten.
Falls Plattformen über keine solche API-Integration verfügen, oder regelmäßige Kosten für eines der Tools keine Alternative sind, gibt es meist noch einen Weg automatisierte Datenexports zu generieren. Viele Demand Side Platforms (DSPs) und Marketingkanäle bieten die Option, Reports im CSV-Format automatisch per E-Mail zu versenden. Diese Möglichkeit ist meist kostenlos und wird teilweise sogar von Plattformen angeboten, welche über keine API-Schnittstelle verfügen. Dabei ist es mal mehr, mal weniger auch möglich, diese Report anzupassen.
In der nächsten Anleitung zeigen wir, wie man diese E-Mail-Berichte automatisch in ein Google Sheet importieren kann. Dadurch ist es möglich Daten aus verschiedenen Quellen einfach und kostengünstig zusammenzuführen und zu analysieren.
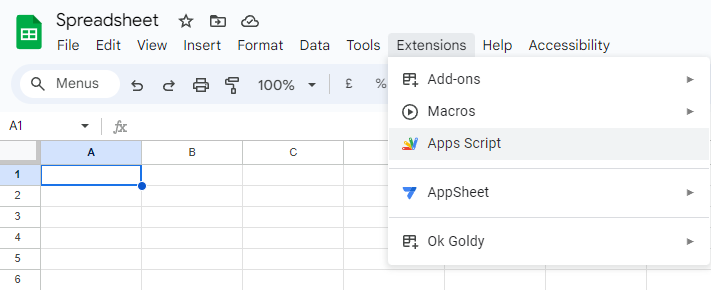
const getGmailAttachment = () => {
const ssID = '<Spreadsheet ID>'
const searchQuery = 'technology@trg.de in:inbox has:attachment subject:Wöchentlicher'; // Suchstring für betreffende Mail, Absender und Betreff notwendig
const threads = GmailApp.search(searchQuery, 0, 1);
const sheet = SpreadsheetApp.openById(ssID).getSheetByName('Engagements'); // Name des Sheets
const startrow = 1; // Startzeile im Sheet für Importdaten
const startcol = 4; // Startspalte im Sheet für Importdaten
const importlength = 4; // Anzahl der Spalten des Imports
threads.forEach(thread => {
const message = thread.getMessages()[Number(thread.getMessageCount() - 1)];
const attachments = message.getAttachments();
attachments.forEach((attachment, i) => {
if (i == 0) {
console.log(attachment.getName())
var last = sheet.getLastRow();
if (last == 0){
sheet.getRange(startrow,startcol,startrow,startcol).clearContent();
} else {
sheet.getRange(startrow,startcol,last,importlength).clearContent();
}
const csvData = Utilities.parseCsv(attachment.getDataAsString()).splice(0); // except 2 first rows
sheet.getRange(startrow, startcol, csvData.length, csvData[0].length).setValues(csvData);
var date = new Date();
//sheet.getRange(2,24).setValue(date); //Setzt aktuelles Datum in eine Zelle des Sheets, um letzten Stand der Aktualisierung ausweisen zu können
}
});
message.markRead();
});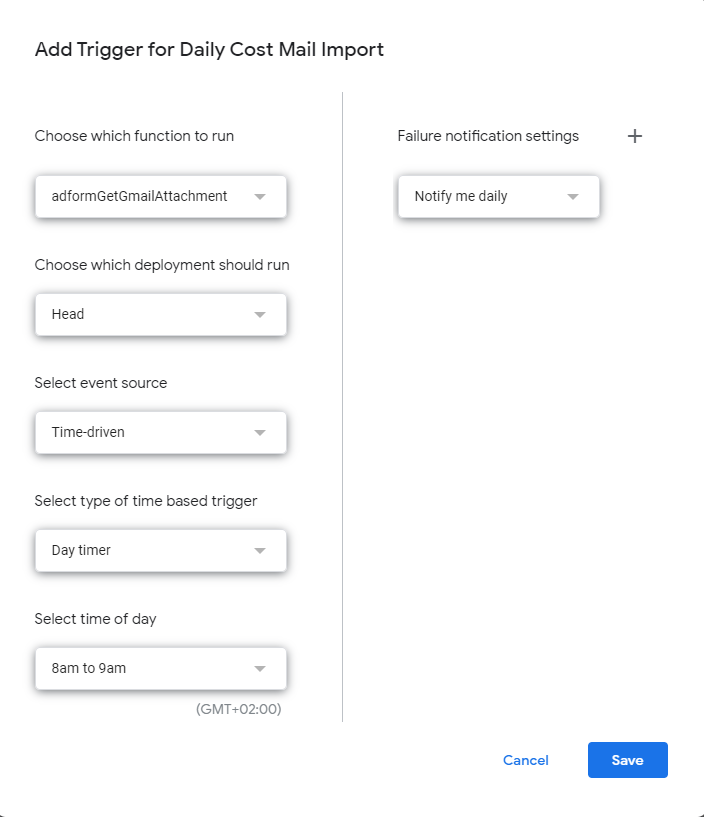
Mit Google Apps Script kann der Datenimport aus Gmail in Google Sheets automatisiert werden und so viel manuelle Arbeit ersparen. Befolgen Sie einfach die oben genannten Schritte und schon bald werden Ihre Daten automatisch und regelmäßig aktualisiert.